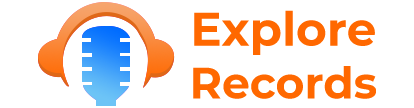Can you just purchase a new set of Bose headphones with active sound cancellation and wish to put them to your Mac? Or maybe you’re having difficulty trying to find your headphones in the Bluetooth settings? Let’s reveal in this quick guide about the best way best to join Bose cans to Mac in only two minutes.
Whether you’ve got a Macbook Pro/Air, an iMac, a Mac Mini, or even a Mac Pro, you are probably wondering in the event that you may join your new Bose cans without coping with additional software or tech-savvy directions.
The solution is YES, you can achieve this very easily, even though some folks have reported problems sometimes so we will cover that too.
When you receive a fresh set of cans you can generally link them to some smartphone or tablet computer utilizing the”Bose’s Connect” program. But when you attempt to attach them to your Mac or some other PC, you can achieve this without installing any drivers or additional applications via your Bluetooth preferences, provided that your computer supports Bluetooth.
To set your Bose headphones to your Mac OS profile only login on your personal computer and follow these steps:
1. Open System Preferences
In almost any Mac and regardless of which OS version you are using, you can always start your own system preferences by clicking on the Apple logo in the upper left corner of your display and click “System tastes “:
You could even track down the program preferences icon in the Dock Bar in case you did not conceal it from revealing there before.
2. Proceed to Bluetooth settings
As Soon as You’re within the System preferences menu, then find the Bluetooth icon as shown below and click it to start”Bluetooth tastes “:
3. Ensure Bluetooth is on
Before anything else, ensure that your Bluetooth link is ON and when it is not, enable it.
You will also have the ability to assess which devices are connected via Bluetooth to your Mac. Some common devices linked through Bluetooth would be the Magic Keyboard, Magic Mouse, the Trackpad, your own iPhone, as well as your Airpods.
4. Set Your Bose headphones in pairing mode
As soon as you’re prepared, slide the power button of your head to the Bluetooth emblem until the Bluetooth indicator begins blinking in blue colour. Some cans may have a different colour or a different means to allow the Bluetooth pairing mode, if that’s the case, check the guide or some additional buttons to empower it.
5. Connect your Bose cans to your Mac
After your Bluetooth headphones are in pairing mode, you will have the ability to view them on your Bluetooth settings on your Mac. It ought to take a couple of seconds to look.
Click on the”Publish ” button as soon as you see them along with the profile will be generated automatically. From now and on, you’re going to have the ability to join them straight from the upper taskbar from the Bluetooth and sound preferences, or else they will connect automatically as soon as you change them anywhere near your Mac computer.
That is it! Your Bose headphones are actually connected and ready to work together with your Mac. Ensure you set your Mac’s equalizer in accordance with your music preference.
Imagine in my computer asks for a code?
Sometimes you must enter a PIN number to verify the Bluetooth pairing with your own headset. If it occurs, kind 0000 and click on OK to continue. That should do just fine. This may often happen using Bluetooth speakers like the Bose Soundlink or even Soundlink Revolve.
Imagine if my headphones are not looking?
Occasionally this procedure works perfectly but some people today ask in forums seeing their cans not looking to be accessible for pairing. If that is your situation, shut the Bluetooth preferences and start them and see whether this works.
Otherwise, switch off your cans and turn them again and set them in matching mode. If the problem persists it might be on account of your headphones with the Bluetooth profiles record complete. If that’s the scenario, you should completely reset your cans to delete each the profiles and begin together as a brand-new device.
Now stick to the entire tutorial again and now you need to have the ability to see and set your own Bose headphones to your Mac. Enjoy your brand new headset!